Ваша розумна лампа легко інтегрується з Apple HomeKit, дозволяючи керувати нею за допомогою Siri, автоматизувати світлові сцени та керувати нею віддалено через додаток «Дім». Дотримуйтесь цього посібника, щоб налаштувати лампу та скористатися всіма її можливостями з HomeKit.
Крок 1: Переконайтеся, що лампа підключена до локальної мережі
- Перед додаванням лампи до HomeKit переконайтеся, що вона підключена до Wi-Fi мережі.
- Лампа має бути підключена до тієї ж локальної мережі, що й ваш iPhone або iPad під час налаштування.
- Якщо у вас дводіапазонний маршрутизатор, переконайтеся, що телефон і лампа підключені до мережі 2.4 ГГц для кращої стабільності.
Крок 2: Сканування QR-коду HomeKit
- У коробці ви знайдете QR-код для додавання вашої лампи до Apple HomeKit.
- Відкрийте додаток Apple «Дім» на вашому iPhone або iPad.
- Натисніть кнопку + (Додати пристрій) у верхньому правому куті.
- Скануйте QR-код з коробки лампи за допомогою камери.
- Дотримуйтесь інструкцій на екрані, щоб завершити процес підключення.
💡 Порада: Якщо сканування не працює, ви можете вручну ввести код налаштування HomeKit, який знаходиться поруч із QR-кодом.
Крок 3: Призначення лампи до кімнати
Після додавання ви можете дати лампі ім’я (наприклад, "Лампа у вітальні") та призначити її до певної кімнати.
Це допоможе Siri розпізнавати команди, наприклад:
- "Привіт, Siri, увімкни лампу у вітальні."
- "Привіт, Siri, зменш яскравість лампи в спальні до 50%."
Крок 4: Віддалене керування лампою
Якщо у вас є Apple TV (4-го покоління або новіший) чи Apple HomePod, ви можете керувати лампою віддалено, навіть коли знаходитесь поза домом.
✅ За допомогою Apple Home Hub (Apple TV або HomePod) ви зможете:
- Вмикати/вимикати лампу віддалено через додаток «Дім».
- Регулювати яскравість і колір, навіть коли ви не вдома.
- Налаштовувати автоматизації, наприклад, вмикати світло на заході сонця.
- Використовувати Siri-команди віддалено.
Поради щодо усунення несправностей
Якщо виникають проблеми з підключенням лампи до HomeKit:
- Перевірте підключення Wi-Fi – переконайтеся, що лампа та iPhone знаходяться в одній локальній мережі.
- Перезапустіть лампу – відключіть її від мережі на 10 секунд, а потім увімкніть знову.
- Скиньте підключення HomeKit – видаліть лампу з додатка «Дім» і повторно додайте її за допомогою QR-коду.
- Оновіть мікропрограму – перевірте, чи доступне оновлення прошивки у додатку лампи.
Насолоджуйтеся розумним освітленням з HomeKit!
Тепер ваша розумна лампа повністю інтегрована з Apple HomeKit. Використовуйте Siri, автоматизації та віддалене керування, щоб створити ідеальну атмосферу у вашому домі.
Якщо у вас виникнуть запитання, зверніться до інструкції або нашої служби підтримки.
✨ Приємного користування розумним світлом!

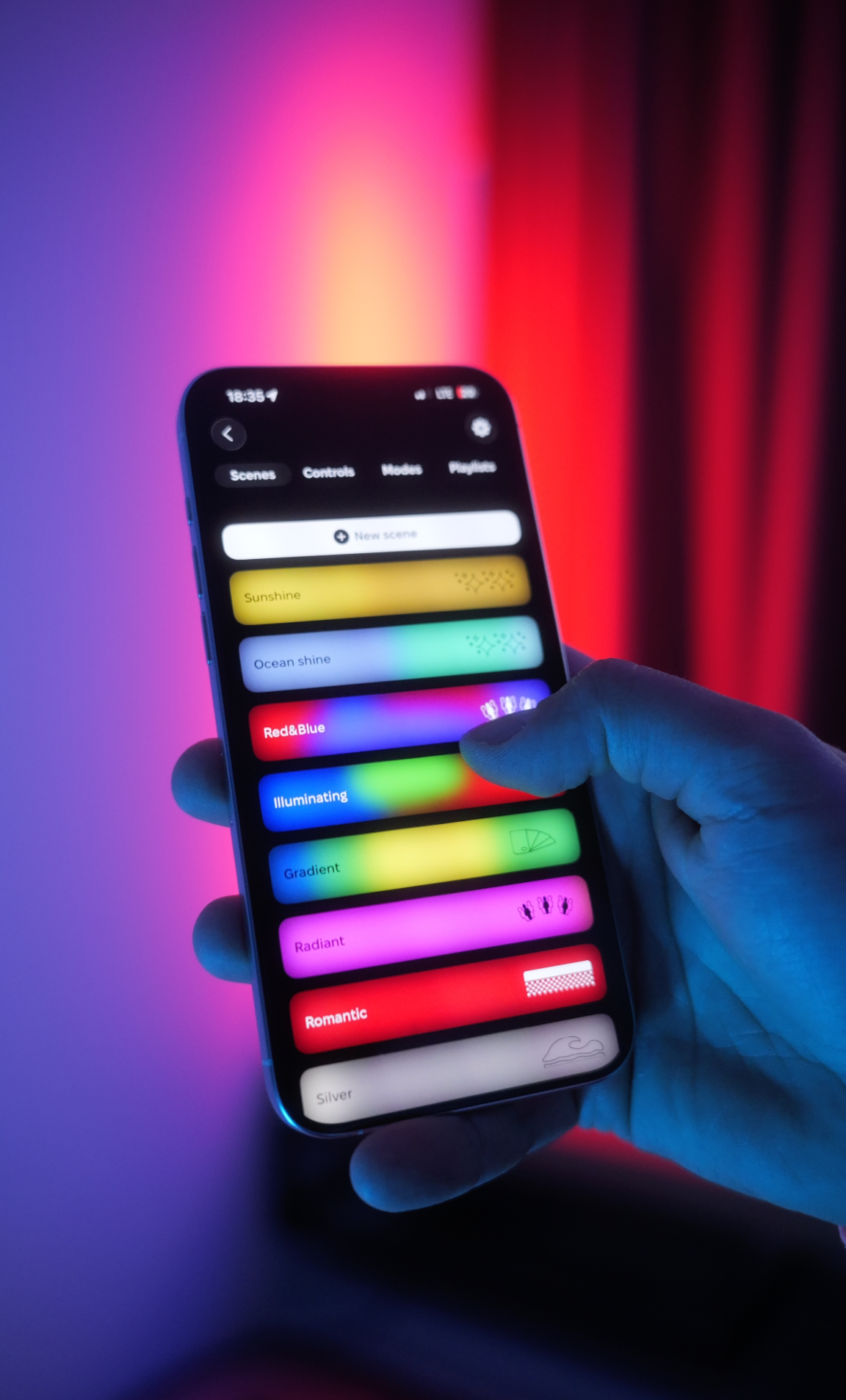

Поділитись:
Створення нових світлових сцен